The national, as well as international trading markets, offer many premium quality phones to the customers and the most popular premium quality phone known so far is an iPhone or iPad. iPhones have gained their popularity in the market due to several great reasons.
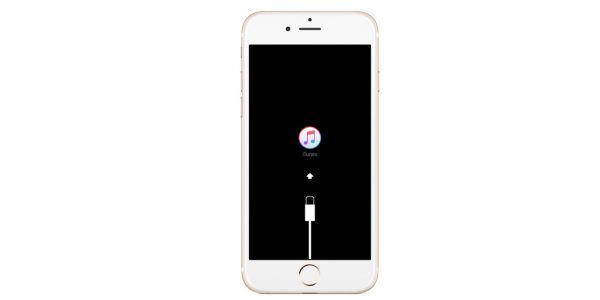
iPhones are available in a variety of variants to satisfy the consumer needs and the most important feature is that these phones are timely updated with the latest software’s. As we know that no device is truly perfect and so the Apple phones have a set of their issues. The most popular issue with the iPhones or iPads that have been reported so far is an iPhone stuck in recovery mode.
If you are lying amongst the lot which is facing this issue, then relax and don’t worry at all because right here in this article we are providing you with a list of healthy solutions to fix your problems. By going through this article the readers will reveal several ways to fix the problem of iPhone stuck in recovery mode and not only this, but they would also explore how to recover the data that has already been lost when their iPhone was stuck in Recovery mode.
Before we provide you with the solutions to the problem, we would like our customers to understand the critical reasons for the cause of this issue so that they can resolve it quickly. Typically, there could be two leading causes for the occurrence of this issue.
This is the surest solution to get rid of this problem. But one major pitfall associated with this mode is that it results in data loss in most of the cases which are very hard to digest for the iPhone users. Hence, we are providing a list of effective solutions to get rid of this issue without any data loss. The possible solutions are listed as follows:
After following all the steps mentioned above, you would be able to resolve this problem and you can quickly get the last mode working of your iPhone/iPad. If by any chance you have lost your some amount of your data while performing the recovery of your iPhone, then don’t panic as we are also offering you with an excellent solution to recover your precious data.
We have the best data recovery software that will surely help you out in resolving this issue. Our software is available for free download in the app store. After downloading this app and installing it, you can quickly get access to the various steps that have to be followed in order to recover your lost data.
By following all the above strategies that have been mentioned in bold underlined lines, we can guarantee that you will come out of this issue without facing many difficulties. Apart from this, we are providing the readers of this article with some bonus tips that will surely help them in tackling their issues related to data losses in iPhones or iPads.
This software has to be installed on personal computers with Windows/Mac operating systems and after the installation of this tool, a user can easily transfer photos, audios, videos, messages, contacts, original notes and whatever your iPhone is holding data to your personal laptop or computer. This software permits its use free of cost. An extraordinary feature of this tool is that it also allows syncing of files from the computer to the iPhone/iPad.
It also allows the sharing of multiple files between two iDevices and assists the user in the management of data and iOS contents via MobiMover. If it has to be described in a single word MobiMover is an outstanding and utterly free iOS data transfer and file management software that can be used efficiently by the customer. Listed below are undoubtedly essential steps that can be followed by the user as a guide for using this tool effectively:
Sumber https://worksonyourphone.blogspot.com/
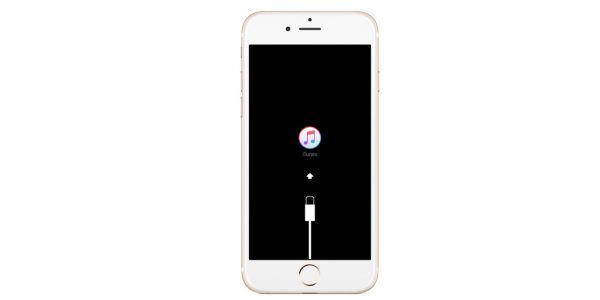
If you are lying amongst the lot which is facing this issue, then relax and don’t worry at all because right here in this article we are providing you with a list of healthy solutions to fix your problems. By going through this article the readers will reveal several ways to fix the problem of iPhone stuck in recovery mode and not only this, but they would also explore how to recover the data that has already been lost when their iPhone was stuck in Recovery mode.
Before we provide you with the solutions to the problem, we would like our customers to understand the critical reasons for the cause of this issue so that they can resolve it quickly. Typically, there could be two leading causes for the occurrence of this issue.
- Software corruption
- Hardware issues.
- This problem could occur while up gradation of the device to the latest iOS software.
- If the customer accidentally attempted to escape their iPhone.
- If the recovery mode is activated unknowingly to sort out another issue
This is the surest solution to get rid of this problem. But one major pitfall associated with this mode is that it results in data loss in most of the cases which are very hard to digest for the iPhone users. Hence, we are providing a list of effective solutions to get rid of this issue without any data loss. The possible solutions are listed as follows:
Restoration of iPhone Stuck in Recovery mode without using PC
- The first step that has to be followed is to turn on the iPhone.
- Next, the user has to click on the Home + Power icon for ten seconds continuously and then release it when the screen shuts down.
- Next, the user has to repeat the step number two, except for this time the Home + Power button has to be pressed for 8 seconds until the Apple logo appears on the screen, and then the buttons have to release after the phone screen turns off
- The user needs to press the Home + Power button for twenty seconds, then he needs to release the power button but keep pressing the digital Home button for 8 seconds more
- After 20 seconds, when the user releases the digital Home button, the iPhone starts its normal software loading procedure.
The application of iTunes to fix the iPhone Stuck in Recovery mode error
- The first step that has to be taken from the consumer end is the up gradation of the iTunes to its latest version which can be done by opening the iTunes and clicking on the Help icon and then selecting for the updates
- After this, the user needs to connect the iPhone/iPad with the laptop or PC with the iTunes opened in the phone
- The user needs to hold the digital Home icon or button and the Sleep/Wake button at the very same time
- After performing the above steps, the user will get a pop-up message which will read that “your iPhone is in Recovery mode and it needs to be restored” and then click “OK.”
- Next, after clicking on “OK” the user needs to go to the main toolbar and then scroll down to Summary
- The customer needs to select the Restore option from the list of options available and this will lead to backing up of the iPhone settings
- Next, the restoration of the iPhone to its previous settings has to be performed.
After following all the steps mentioned above, you would be able to resolve this problem and you can quickly get the last mode working of your iPhone/iPad. If by any chance you have lost your some amount of your data while performing the recovery of your iPhone, then don’t panic as we are also offering you with an excellent solution to recover your precious data.
We have the best data recovery software that will surely help you out in resolving this issue. Our software is available for free download in the app store. After downloading this app and installing it, you can quickly get access to the various steps that have to be followed in order to recover your lost data.
Tenorshare ReiBoot
This is a straightforward yet useful tool which can serve as a helping hand to the iPhone/iPads users in order to get out from the endless recovery mode loop without any data loss. The most exciting feature of this tool is that it offers all its special services free of cost. These are the steps to be followed after you install this tool in your respective device.- After you download and install the tool, you have to connect your device or iPhone to your personal computer or machine via a lighting cable and then you have to execute this application tool
- Now, if your device is already in a recovery mode, Tenorshare ReiBoot will automatically detect it and it is intelligent enough to highlight the “Exit Recovery Mode” option. After the user notices this highlighted option, he/she has just to select the option and click on it to exit iPhone Recovery mode without iTunes.
Getting the iPhone out of its endless Recovery Mode using Buttons/Icons
In a generic case, if a person wants to get his iPhone out of recovery mode what can be done is forcing the phone to restart it. The customer has to press and release the volume up and down in specific order. Next, the consumer has to press the wake/sleep button and keep holding it until the display screen shuts off and the Apple logo is visible on the display screen. After performing all of these steps, the iPhone will boot and will go back to the lock screen.By following all the above strategies that have been mentioned in bold underlined lines, we can guarantee that you will come out of this issue without facing many difficulties. Apart from this, we are providing the readers of this article with some bonus tips that will surely help them in tackling their issues related to data losses in iPhones or iPads.
Bonus Tips
If you are amongst those who are facing issues related to complete or partial data loss in your Apple phones, then we suggest you always to make a habit of restoring your iPhone data and backing it up from time to time. Even if you have lost your valuable data because your iPhone was stuck in Endless Recovery Mode, then also you don’t panic we are acknowledging you with a super app which will keep backing up your data from time to time. This software for IOS data transfer and is named as EaseUs MobiMover Free.This software has to be installed on personal computers with Windows/Mac operating systems and after the installation of this tool, a user can easily transfer photos, audios, videos, messages, contacts, original notes and whatever your iPhone is holding data to your personal laptop or computer. This software permits its use free of cost. An extraordinary feature of this tool is that it also allows syncing of files from the computer to the iPhone/iPad.
It also allows the sharing of multiple files between two iDevices and assists the user in the management of data and iOS contents via MobiMover. If it has to be described in a single word MobiMover is an outstanding and utterly free iOS data transfer and file management software that can be used efficiently by the customer. Listed below are undoubtedly essential steps that can be followed by the user as a guide for using this tool effectively:
- The first step to be developed is the establishment of connectivity between the iPhone and the PC via a USB cable. Then you have to tap on “Trust” on the device screen and then a pop-up message will arrive which will ask for permission to trust this computer. At this point, the user has to run MobiMover and then go back to the main screen.
- Next, go on and click on the Folder Icon in order to set up a specific location where the backed up iPhone data would be stored in the PC or the user can go ahead and click on “Next,” and this will let the MobiMover automatically save up the backup data in a folder at a desktop.
- The user can back-up the whole iPhone/iPad data at one time only, or he/she can also specifically select the categories that he would like to back up
- Next, the user has to click on “Transfer,” and this tool will automatically start to back up the iPhone/iPad to the PC. And when the back-up has been completed, the user can click on “VIEW” to check the items that have been copied. If the exported file is with the .html extension, then the user needs to open it with a browser to view the details.
0 Response to "5 Ways to Fix iPhone Stuck in Recovery mode"
Post a Comment